
Cet article va porter sur l’utilisation de l’application Explain Everything sur le iPad. L’automne dernier, j’ai eu l’opportunité de rencontrer Greg Kulowiec à Boston. Cet ancien enseignant d’histoire est maintenant formateur pour la firme de développement professionnel EdTechTeacher. J’ai déjà écrit sur son approche du App Smashing et sur son récent projet de screencasting mondial.
Selon Greg, Explain Everything est de loin l’application la plus puissante du iPad. Elle a un potentiel énorme et les possibilités sont illimitées. Il vient d’écrire un article sur une façon particulière et très intéressante d’utiliser cette application. De plus en plus d’écoles utilisent les services nuagiques de Google Drive. Il est donc possible pour votre élève de rédiger un texte sur le iPad directement dans l’application de Google Drive. De plus, ce texte s’enregistre automatiquement dans son compte chez Google. Vous n’avez donc pas besoin de vous soucier d’avoir assez de place sur la tablette et que le iCloud soit bien synchronisé. Votre élève ne travaille pas localement sur l’appareil, mais sur les serveurs de Google par l’intermédiaire de l’application. Pour terminer, il est possible de gérer vous-même les comptes de vos élèves avec le service Google pour l’éducation.
Maintenant, voici l’intention derrière cette approche. Votre élève écrit un texte et il en fait une analyse par annotation vidéo. Il existe certaines applications qui permettent de faire du screencasting sur le iPad, mais la grande majorité sont limitée à un écran blanc. Explain Everything permet d’intégrer une multitude de documents en provenance du iPad. Voici comment faire.
1) Votre élève écrit son texte dans Google Drive sur le iPad
Il écrit son texte seul ou en collaboration. Google Drive permet de donner des accès à un document et plusieurs personnes peuvent y collaborer en temps réel. Une fois que son texte est écrit, il peut l’ouvrir dans une autre application. Dans le cas actuel, il doit l’ouvrir dans Explain Everything et ceci va créer un nouveau projet.
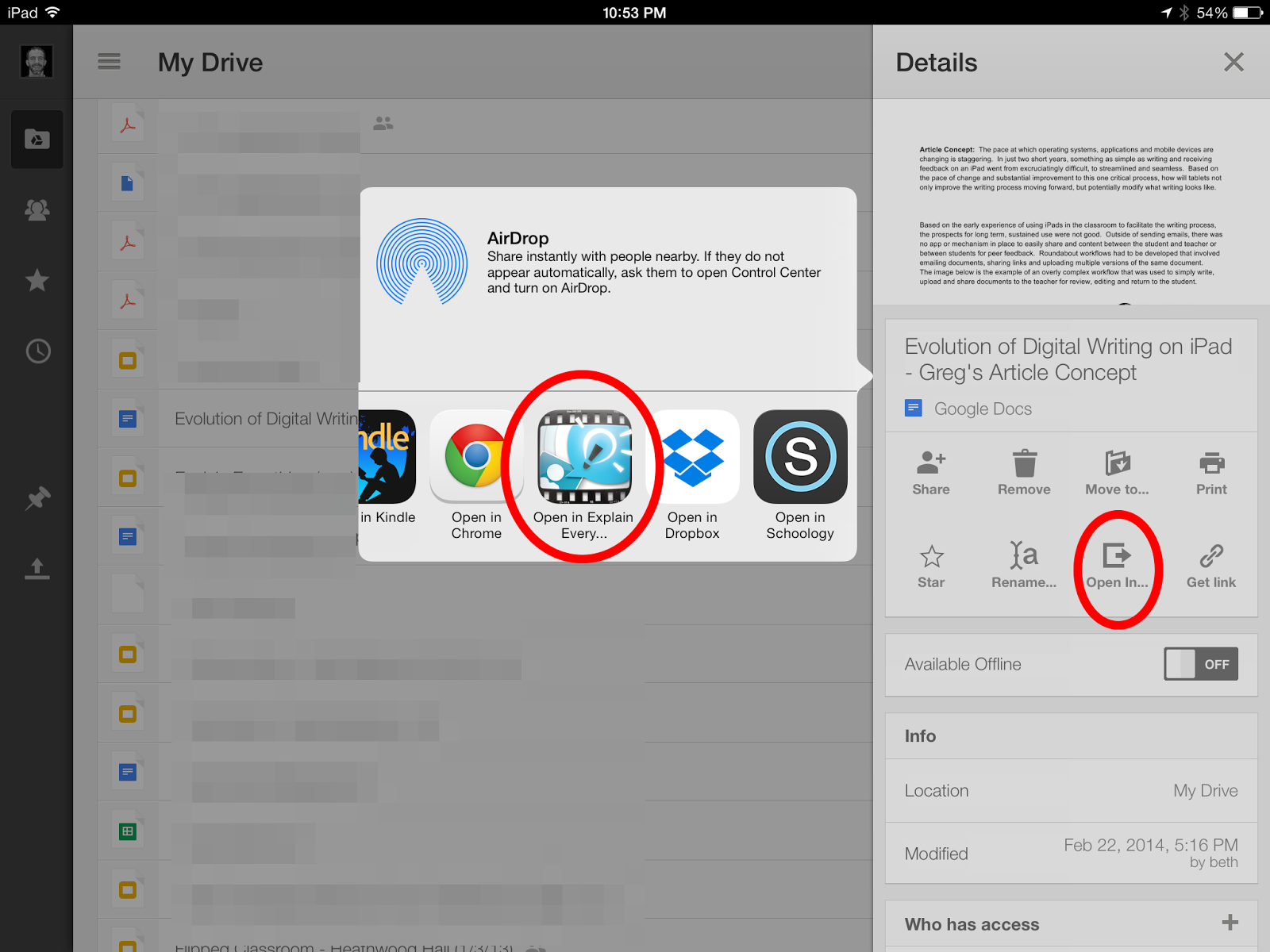
2) Le texte va s’ouvrir comme un PDF dans Explain Everything
Une fois dans l’application, le texte est sous la forme d’un PDF ce qui veut dire qu’il n’est pas modifiable. Par contre, il est possible de l’annoter avec les outils manuscrits, mais aussi avec de la vidéo. L’élève peut pincer le document avec deux doigts et ainsi en modifier l’affichage.
3) Bloquer le document dans le projet
Une fois que le document est à la bonne place, il est possible de le bloquer avec le bouton i (inspector).
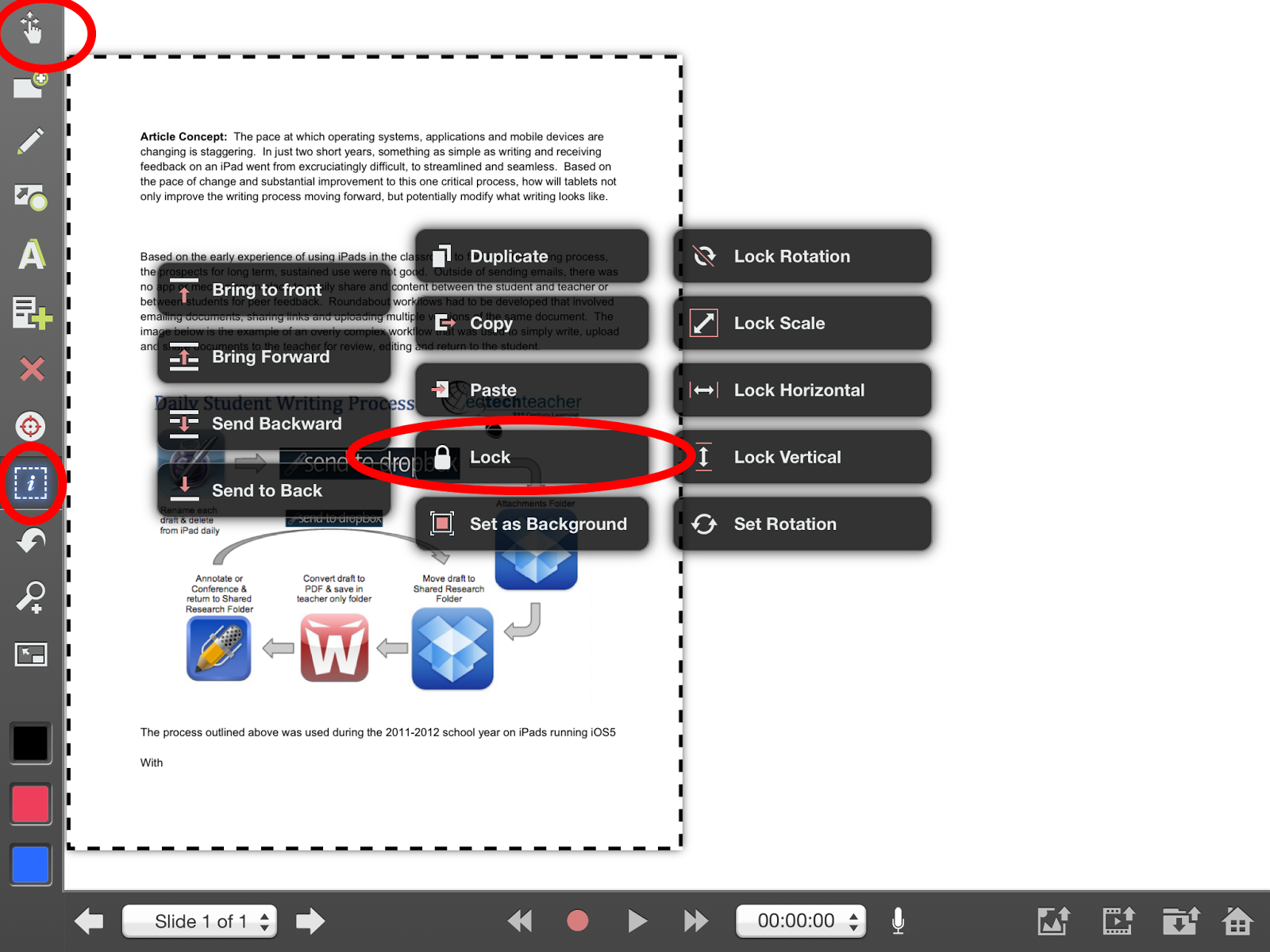
4) Faire une annotation vidéo
Une fois que le texte est bien placé, il est possible d’insérer une nouvelle vidéo dans le projet.
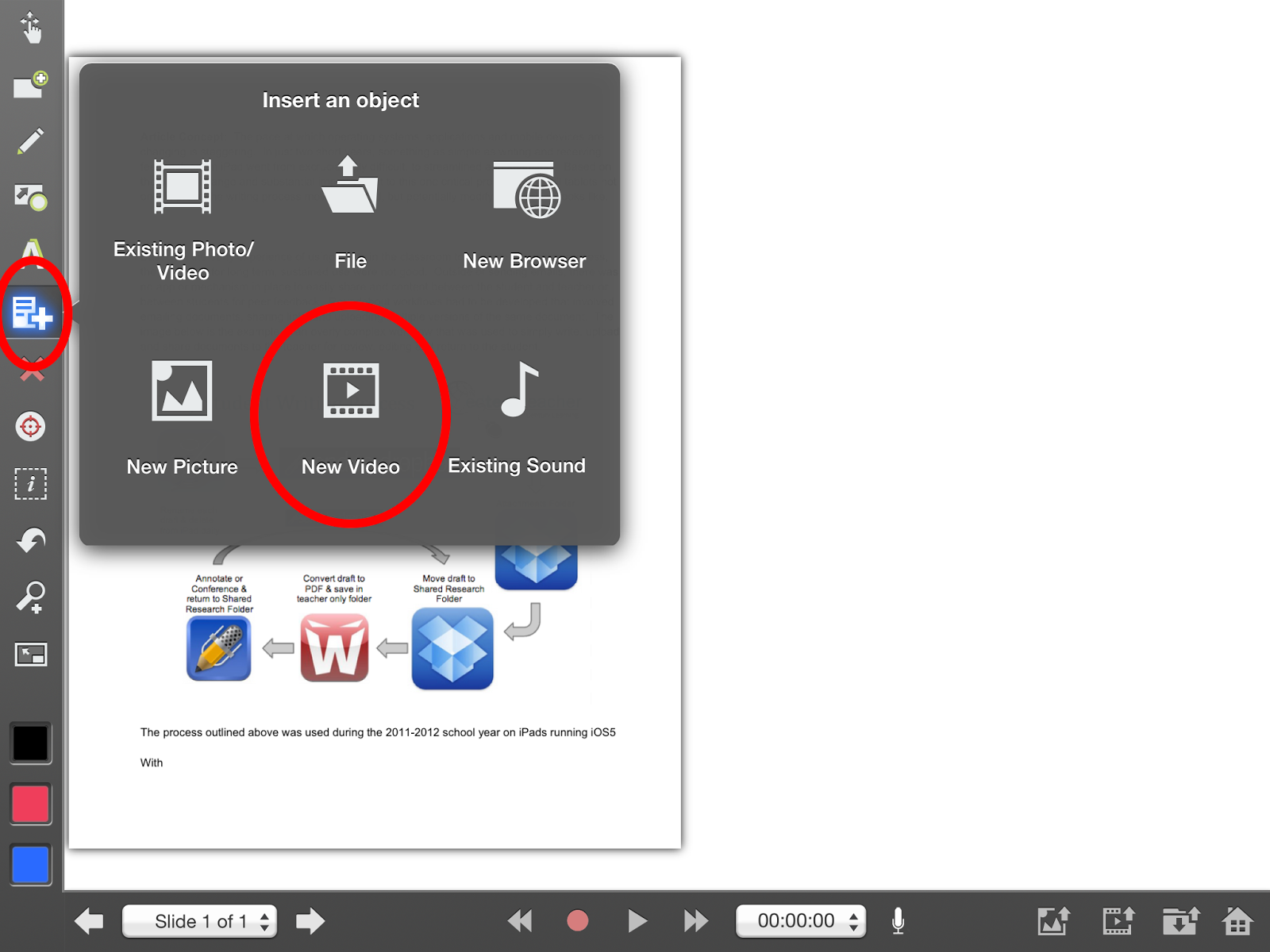
5) Enregistrer la vidéo
Ensuite, votre élève va se filmer avec la caméra frontale du iPad. Il est donc possible d’expliquer le texte tout en étant filmé. Il est aussi possible d’utiliser le crayon pour faire des annotations sur le texte.
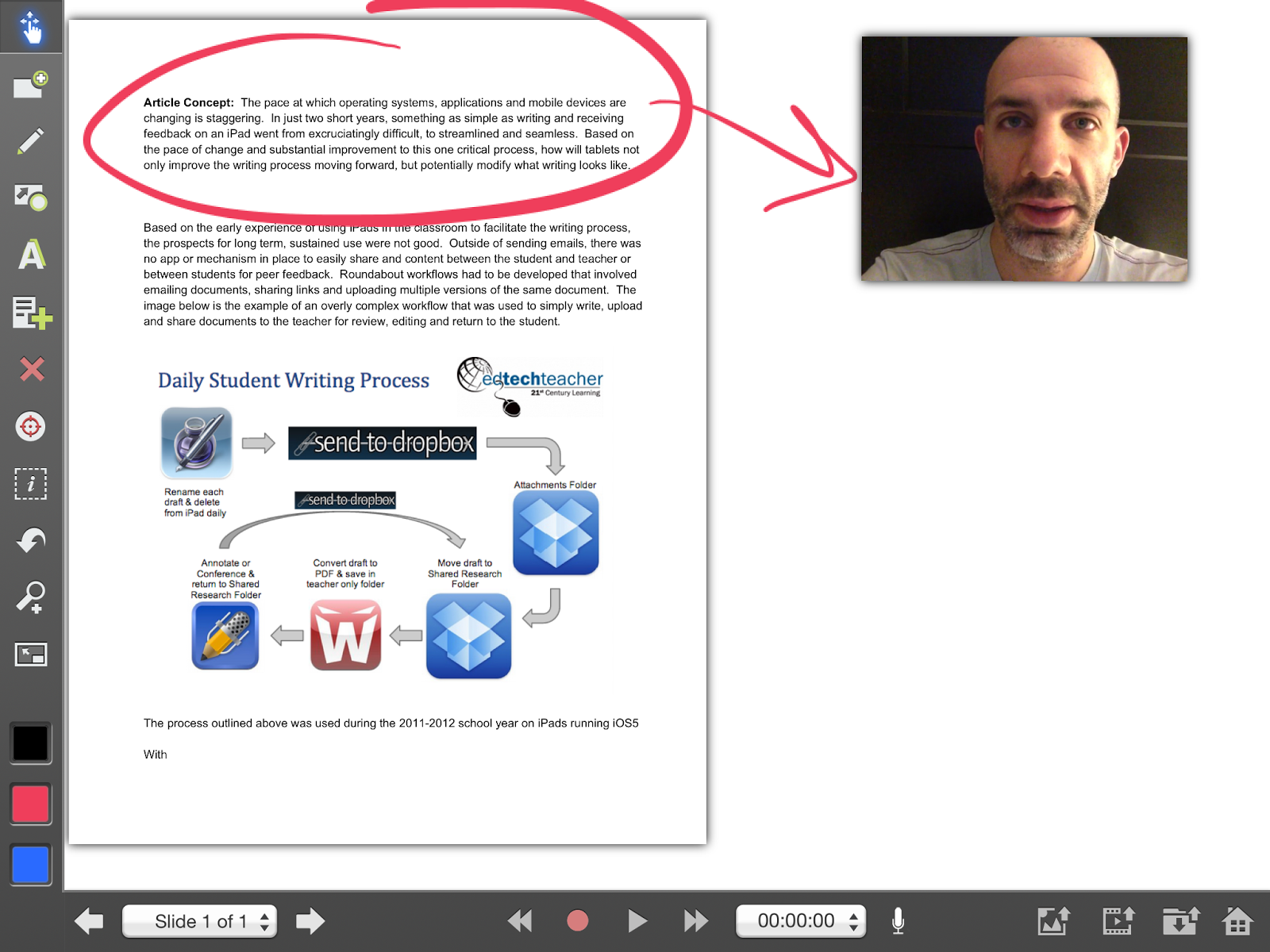
Une fois qu’il a terminé sa vidéo, votre élève peut aussi enregistrer un screencast avec le bouton d’enregistrement de la barre du bas. De cette façon, il va pouvoir faire une vidéo avec des annotations écrites et vidéos.
Pour terminer, le projet peut être envoyé dans Google Drive sous forme d’un fichier XPL ou la vidéo peut être envoyée directement dans un compte YouTube de classe.
Source des images:
iPad sur table sous licence CC
Images Explain Everything de Gerg Kulowiec
Vous avez aimé cet article ? Vous pouvez la partager avec les boutons en dessous.







